There are a few different ways that you can merge cells in a table on the Office 365-Word. The first way is to select the cells that you want to merge. To do this, click on the first cell and then hold down the Shift key while you click on the last cell.
This will highlight all of the cells in between. Once the cells are selected, right-click and choose Merge Cells from the menu.
- 1) Open your document in Word
- 2) Select the cells you want to merge
- To select multiple cells, click and hold the left mouse button while dragging over the desired cells
- 3) Right-click on one of the selected cells and choose “Merge Cells” from the pop-up menu
- 4) The selected cells should now be merged into a single cell
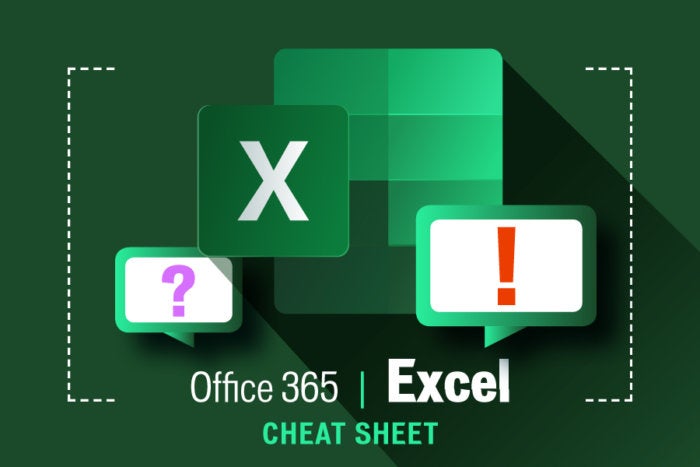
Credit: www.computerworld.com
How Do I Merge Cells in 365?
If you want to merge cells in 365, there are a few different ways that you can do this. One way is to highlight the cells that you want to merge, and then click on the “merge” button located above the cells. Another way is to click on the first cell that you want to merge, hold down the “shift” key, and then click on the last cell that you want to merge.
Once you have both of these cells selected, you can either press the “merge” button above them or right-click and select “mergecells” from the drop-down menu.
How Do I Merge Columns in Word 365?
If you have two or more columns of text in a Microsoft Word document, you can merge them into a single column. This is useful if, for example, you want to change the layout of your document or convert it to a different file format. In this article, we’ll show you how to merge columns in Word 365.
To merge columns in Word 365, first select the text in all the columns that you want to merge. Then, go to the Layout tab on the ribbon and click Columns. From the drop-down menu that appears, select One.
The selected text will now be merged into a single column.
How Do I Merge Table Cells in Word Online?
If you want to merge table cells in Word Online, there are a few things you need to do. First, select the cells you want to merge. Then, click the “Layout” tab.
In the “Merge” group, click “Merge Cells.” Finally, choose how you want to merge the selected cells: into one cell, across rows, or down columns.
How Do I Merge Table Cells in Word Table?
If you have ever tried to merge table cells in a Word document, you know that it can be a bit of a challenge. Here are some tips to make the process a little easier.
First, select the cells that you want to merge.
To do this, click on the first cell and then hold down the Shift key while you click on the last cell. This will highlight all of the cells in between.
Next, right-click anywhere inside the selected area and choose Merge Cells from the menu that appears.
Now all of your selected cells will be merged into one larger cell. You can enter text or other data into this new cell just as you would with any other cell in a Word table.
How to merge and split cells, Rows, Columns in Table of MS Word 2013, 2016, 2010, 2007, 365
Merge Cells in Word Table Shortcut
Merging cells in a Word table is a quick and easy way to format your document. To merge cells, select the cells you want to merge and then click the Merge Cells button on the Layout tab. If you need to split merged cells, select the merged cell and then click the Split Cells button on the Layout tab.
Conclusion
If you have a table in your Office 365-Word document and you want to merge two or more cells, there are a few different ways that you can do this. One way is to select the cells that you want to merge, and then click on the “Merge Cells” button in the “Table Tools” tab. Another way is to right-click on the selected cells and choose “Merge Cells” from the menu.
If you want to split merged cells back into their original unmerged state, you can select the merged cell and click on the “Split Cells” button in the “Table Tools” tab.

